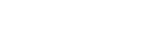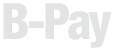Основни Linux команди
Тези команди работят на повечето Linux дистрибуции както и на повечето Unix-подобни системи. Това са командите който всеки трябва да знае за да може да се оправя с Linux. Това са командите който ще ти потрябват когато го няма Midnight Commander-a или някоя друга полезна програмка.
Съдържание
- Навигация- как да се придвижваме напред назад
- cd – промяна на директорията
- ls – показване на файловете
- pwd – knowing where you are
- cp – копиране на файлове
- ln – създаване на символни връзки
- mv – преместване и преименуване на файлове
- rm – изтриване на файлове
- Наблюдаване на системата - за да задоволите вашето безкрайно любопитство
- tail – наблюдавай какви промени се случват в даден файл
- top – програма за следене на CPU-то и паметта
- w – виж кой още е влезнал в системата
- Изключване и reboot-ване – по добре е да знаете как става това макар че няма много полза
Размотаването напред назад из файловете и директорийте на вашия хард диск под Linux може да всява страх у вас, но това е нещо което трябва да се знае. Ако преди това сте работили MS-DOS промпта ще ви трябва съвсем малко време за да се адаптирате. Нуждаете се само от няколко команди.
Командата cd сменя директорията. Това е доста често срещана команда която може би сте използвали в MS-DOS. Синтаксиса и е “cd [IME_NA_DIREKTORIA] “. Ако напишете само “cd ” ще полуците информация за текущата директория
Под Linux директорийте се пишат с “/”. T.e ако искате да влезете в директория “tmp” трябва да напишете “cd /tmp”, а НЕ “cd \tmp” както е под MS-DOS!
Трябва да добавите шпация между cd и “..” защото в противен случай командата няма да работи; Linux третира “cd..” като отделна команда а не като “cd ../”.
Командата ls идва от английската дума list т.е покажи списък. Работи подобно на командата dir в DOS. Само че с тази Unix команда може да направиш доста повече неща

Ако напишете ls ще ви даде списък със всички файлове в текущата директория. Ако листвате директория която е празна няма да ви се върне нищо т.е ще преминете на следващия ред за въвеждане на нова команда.
Във Linux също има “скрити” файлове. Тяхните имена започват със “.” (точка), и ако напишете само ls няма да ви ги покаже. За да ги видите добавете опцията -a, т.е ls -a.
За да видите повече информация за файловете в дадена директория добавете опцията -l, т.е. ls -l. Така въведена командата ще ви изпише правата (file permission) както и размера на файловете.
Ако искате да видите всички под-директорий в дадена директория пишете ls -R, което е еквивалентно на dir /s в MS-DOS.
Можете да добавяте повече от една опция т.е. ls -laR ще ви даде всички файлове( и скритите) в дадената директория, нейните под-директорий и размера на файловете.
Тази команда показва просто коя ви е текущата директория. Името на командвата идва “Print Working Directory”(Изпечатай Текущата директория). Тази команда е полезна ако използвате името на директорията в даден скрипт.
Командата cp е аналогична MS-DOS copy командата, само не забравяйте, че директорийте са разделени от (/) а не от (\). Синтаксиса на командата е cp filename1 filename2.
Има няколко опций към cp командата. Може да използвате -f опцията за да “форсирате” копирането т.е. да запишете файл върху друг файл без системата да ви пита. Опцията -p ви дава възможност да съхраните правата на файла.
Можете да копирате цяла директория с нейното съдържание в директорията /home/jack/newdirectory/ като напишете cp -rpf starata_direktoriq /home/jack/newdirectory.
Една от възможностите на Linux файловата система е linking files, т.е създаване на връзка към файловете. Подобно е на shortcut-ите под Windows. Работи чрез “пренасочване” към действителния файл.
Най-лесно създаването на такива файлове е чрез ln командата. Синтаксиса и е ln -s syshtestwuwasht_file ime_na_wryzkata. Има два типа връзки “твърди” и “символни”;. При изтриването на “символна” връзка се изтрива само връзката, а при изтриване на “твърда” се изтрива действителния файл
За да изтриете символна връзка напишете rm symbolic_link. Тази команда няма да изтрие файла към който сочи връзката.
Командата mv може да бъде използване за преместване или преименуване на файлове. Синтаксиса е mv fileone filetwo, където “fileone” е оригиналното име на файла и “filetwo” е новото име.
По принцип не може да се местят директорий от един дял на друг, но това може да бъде направено със следните команди cp -rpf – копира директорията, и след това rm -rf изтрива старата директория. .
Командата rm се използва за изтриване(removing) на файлове. Може да я използвате по същия начин по който сте използвали del или delete командата в MS-DOS. Ако искате да изтриете файл с име foobar в текущата директория пишете rm foobar. Имайте предвид че изтриете ли веднъж даден файл няма как да го възстановите.
Ако искате да изтриете файл от друга директория използвайте пълното име на файла. За пример ако искате да изтриете файл с име “windows” който е в директория /usr/local/src/, трябва да напишете rm /usr/local/src/windows.
За да изтриете дадена директория заедно с файловете в нея пишете rm -rf /directory кудето “/directory” е пълния път на директорията която искате да изтриете. Внимавайте когато използвате тази команда!!!.
Важна част от системното администриране на дадена система е възможноста да се наблюдава какво става с нея.
Програмата tail да видите какви промени се случват в даден файл. Може да го използвате за да наблюдавате вашите лог файлове, например /var/log/messages. Това става като напишете tail -f /var/log/messages.
Тази програма показва какво става с ресурсите на вашата система. Използвайте следните опций за да:
- M показва информация за памета която се използва
- P информация за CPU-to
- q to quit
Когато напишете w ще разберете кой в момента също е влезнал в системата. Тази команда е полезна ако искате да видите дали някой специален за вас човек в влезнал, какъв е броя на влезлите и т.н.
Командата who е същата като w.
За да спрете системата си трябва да напишете shutdown -h now, което казва на shutdown програмата да спре системата веднага. Можете да кажете на системата да се спре и след определен период от време, но за това трябва да прочетете man shutdown.
За да рестартирате системата може още да използвате Ctrl-Alt-Delete клавишите.
Рестартирането и спирането на системата по този начин предпазва файловата система от повреди, а също и записва ценна информация която в противен случай може да бъде загубена безвъзвратно.